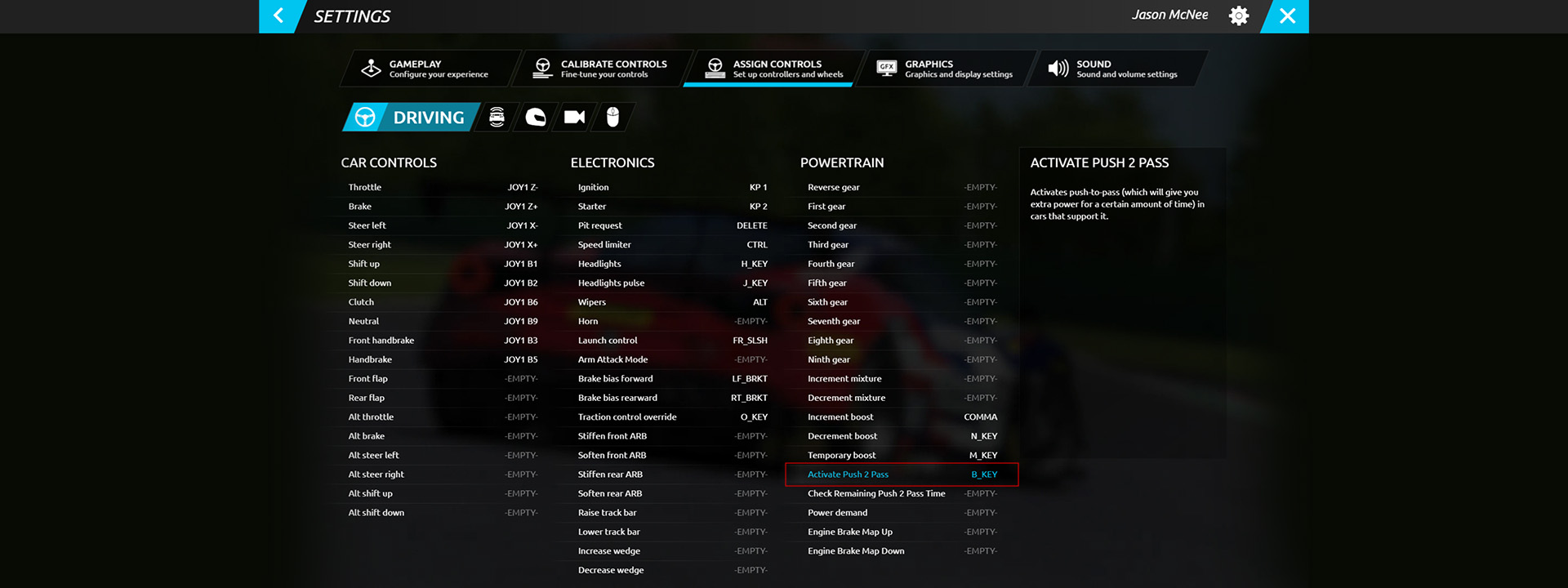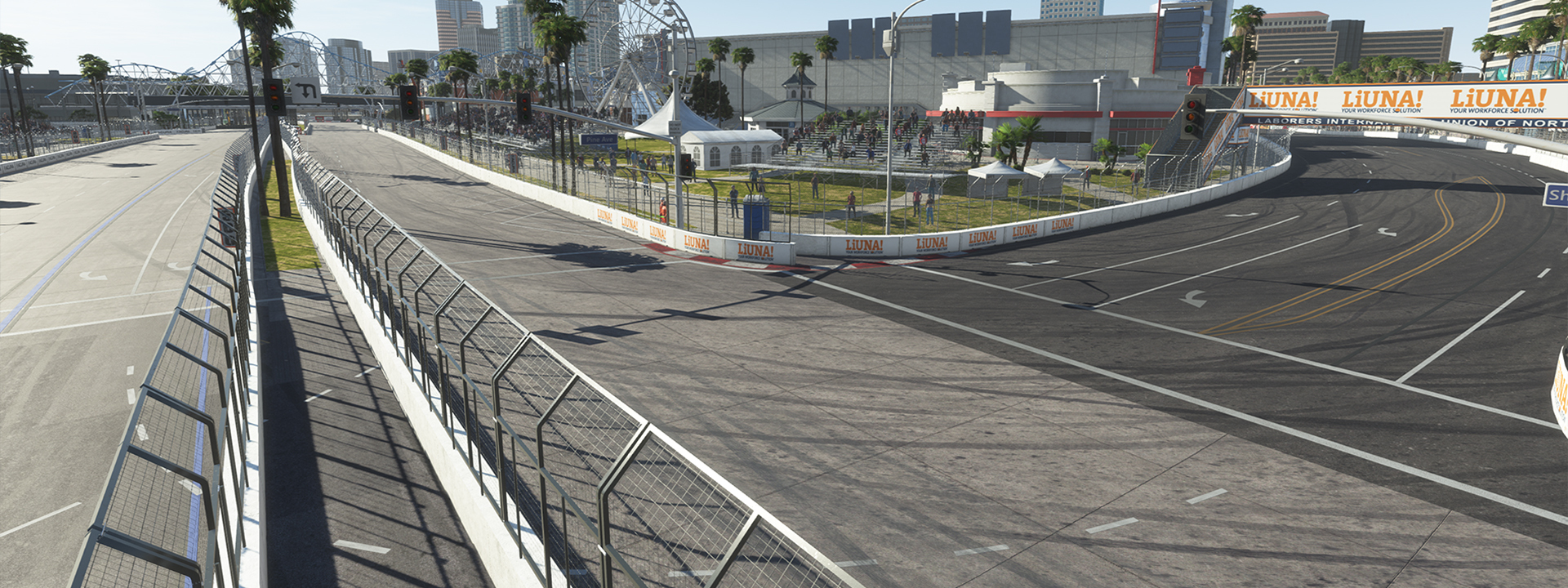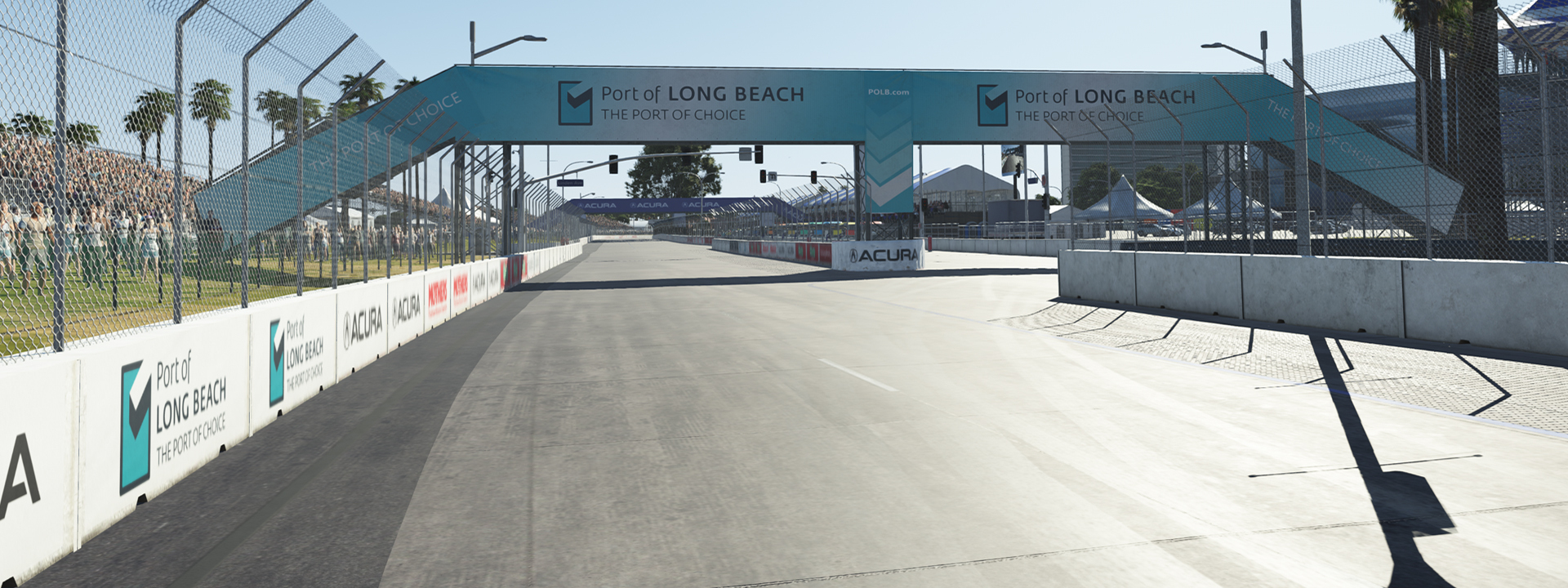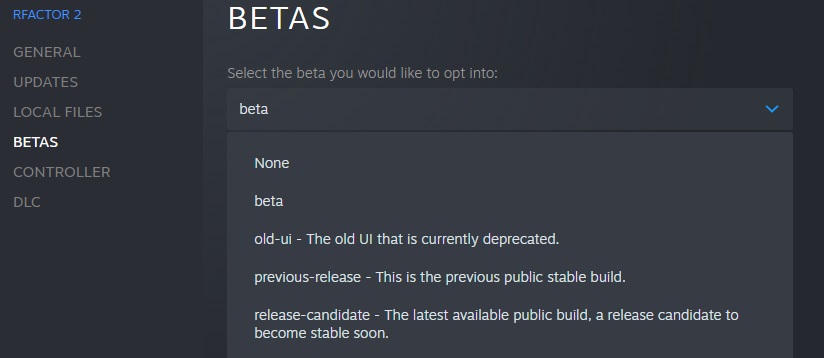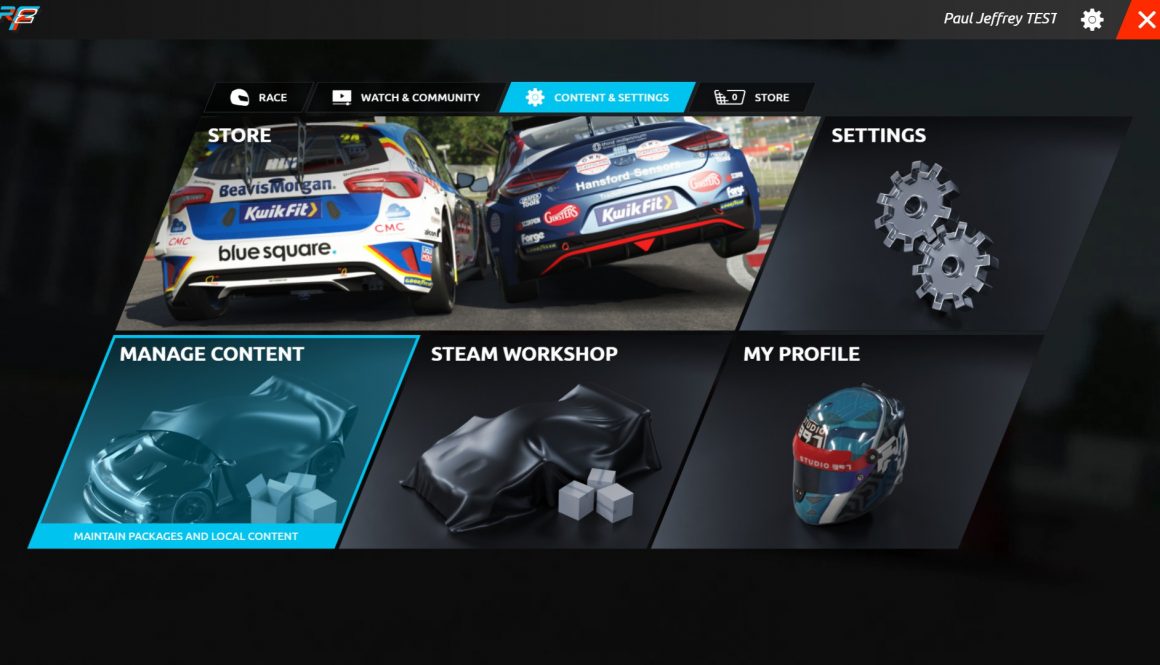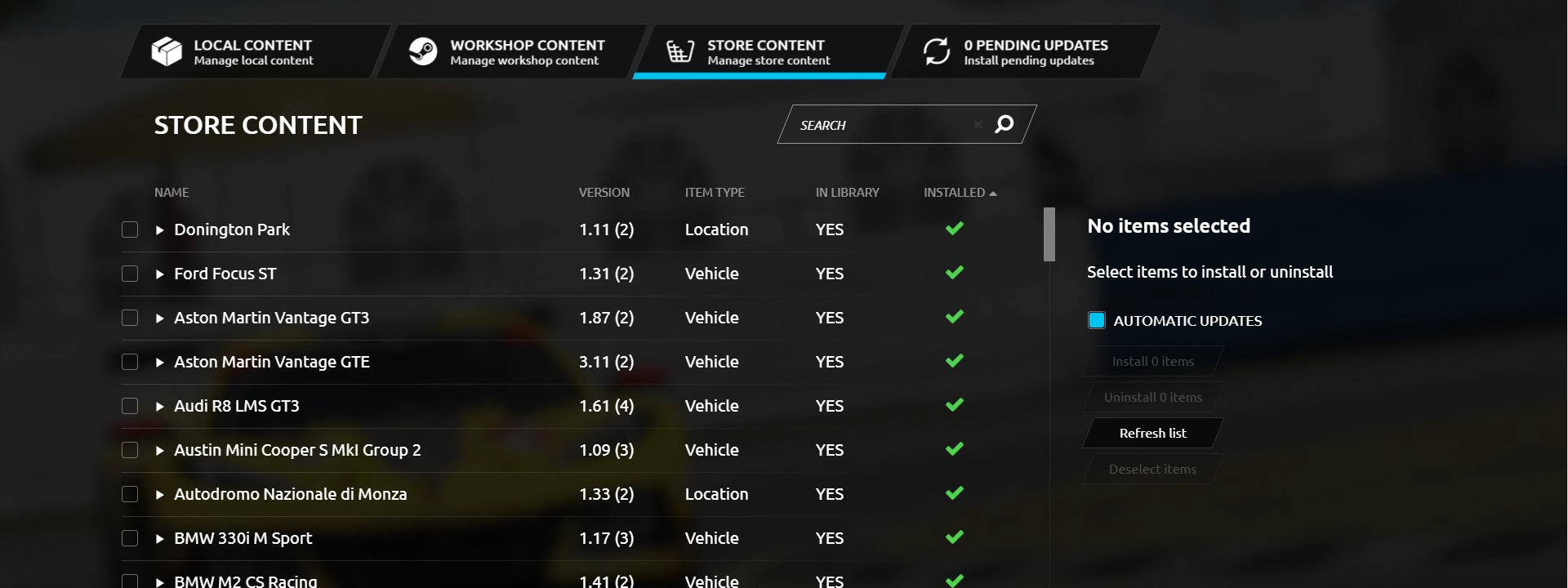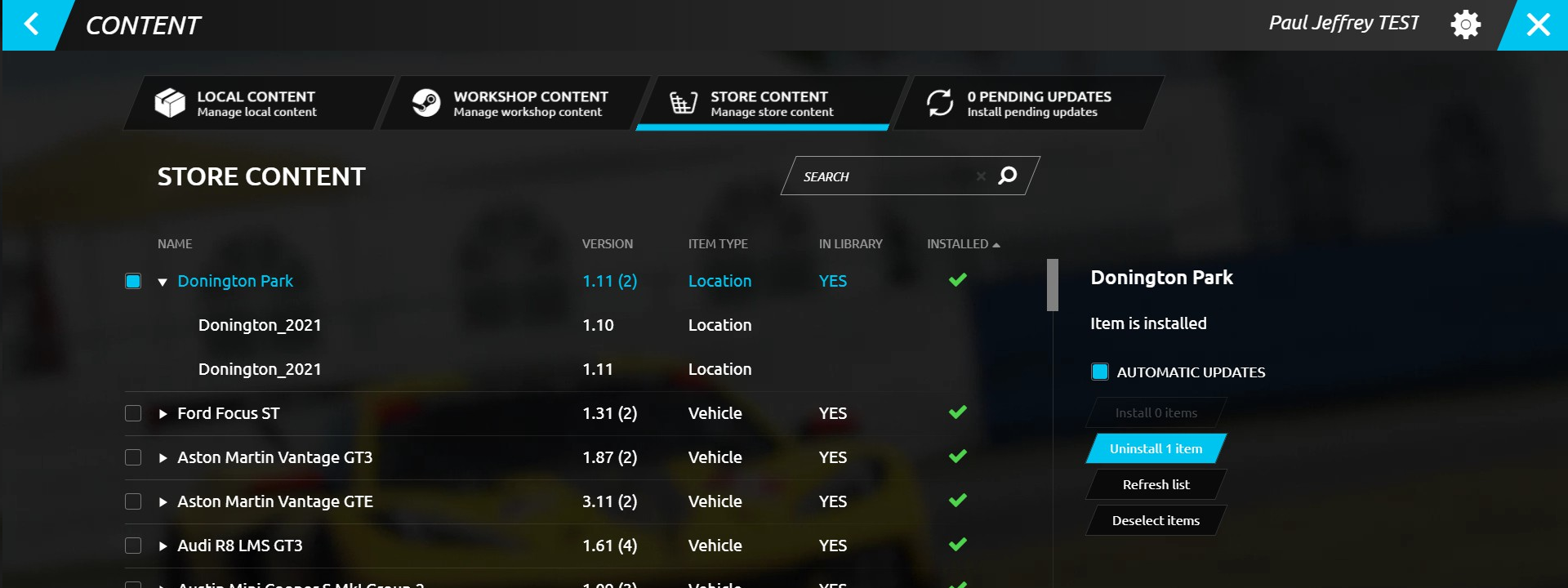Announcing Photo Mode and Cinematics Upgrades
Hello sim racers!
So, this is it… the final announcement of the 2023 Q1 update and content drop for rFactor 2 is here.
We’ve had cars, tracks, physics, features and more this quarter, so now it’s time to shine a light on the visual aspect of the simulation, from how the replay and broadcast functionality works, to giving more power to the players when it comes to creating those awesome screenshots of the action on track. We’ve got lots of new things to consider here, so before we get started, let’s take a look at a few of the key features from this update:
Photo Mode
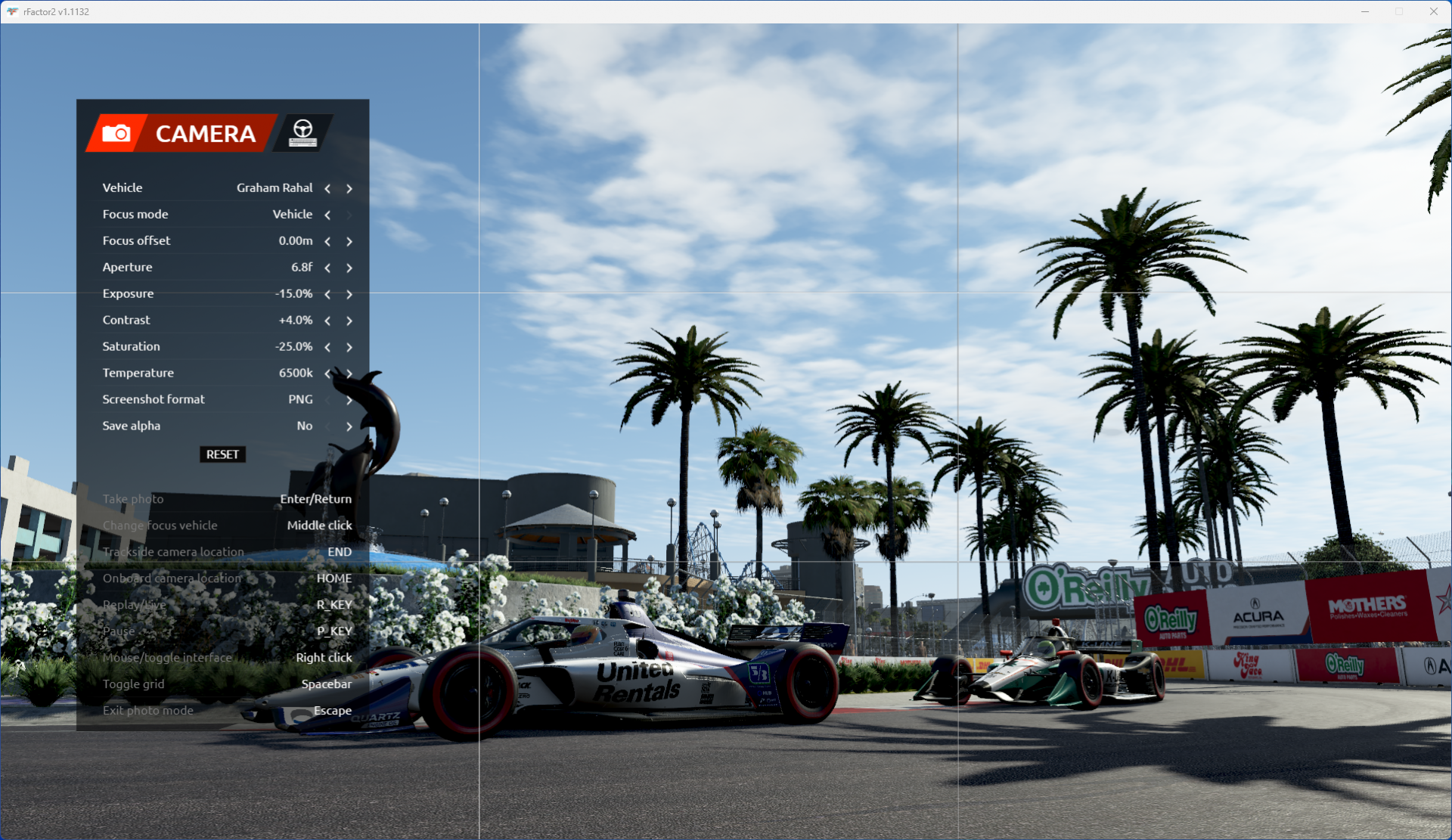
Photo Mode brings together previous improvements to FreeLook modes into a complete package with a full UI, here are a few key areas of this new feature to consider.
Firstly, the new photo Mode is best used with a gamepad controller to help you move smoothly and accurately around the environment. The main aim of this new feature is to create a cohesive environment for virtual racing photographers, minimising overlapping key bindings, and bringing all the useful functions under one comprehensive tool.
Photo mode can be accessed in both saved replay, or during a live track session. It can be opened by clicking the CAMERA icon on either the top menu bar (when session full screen) or from the camera control bar from the garage UI.
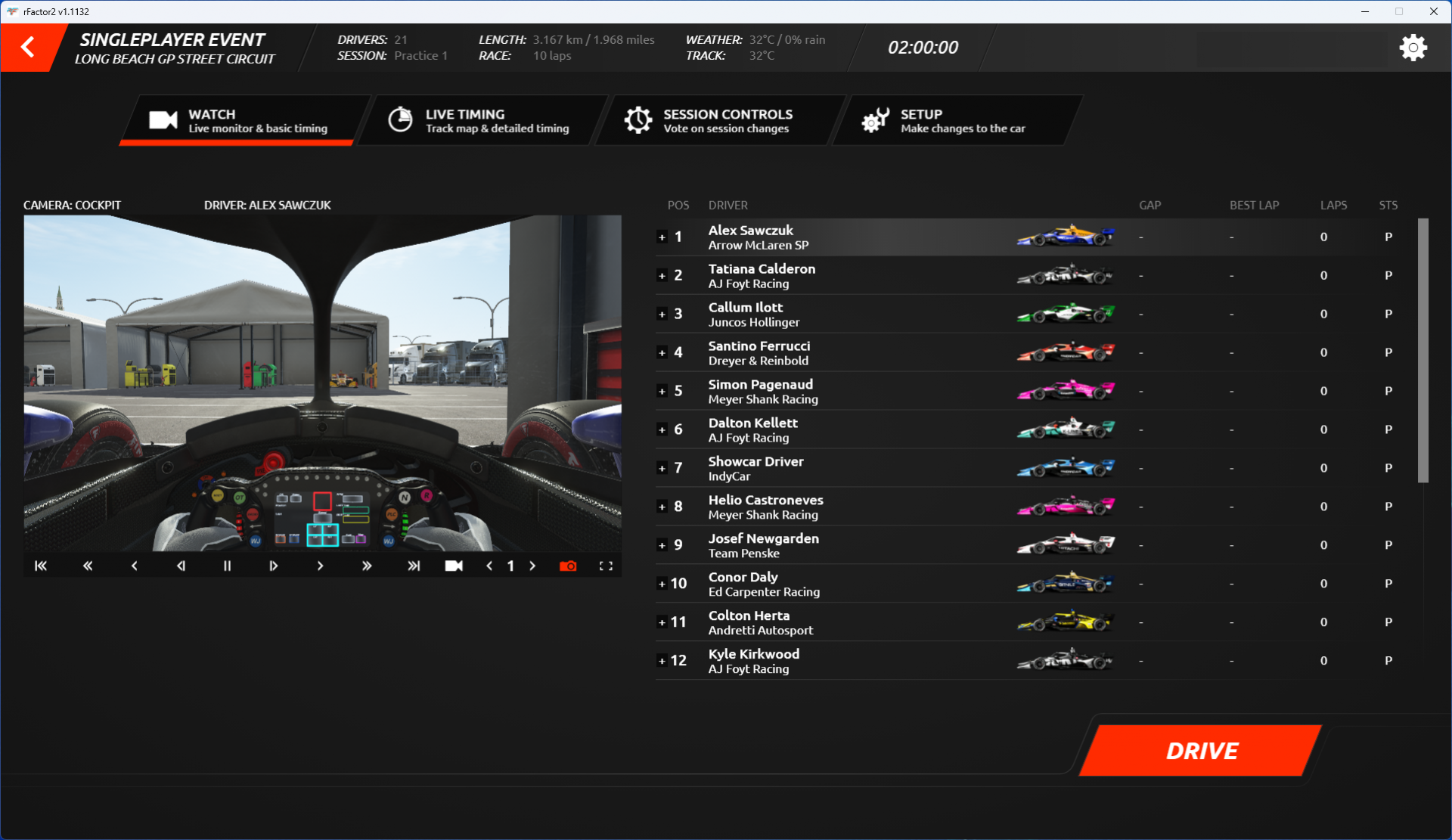
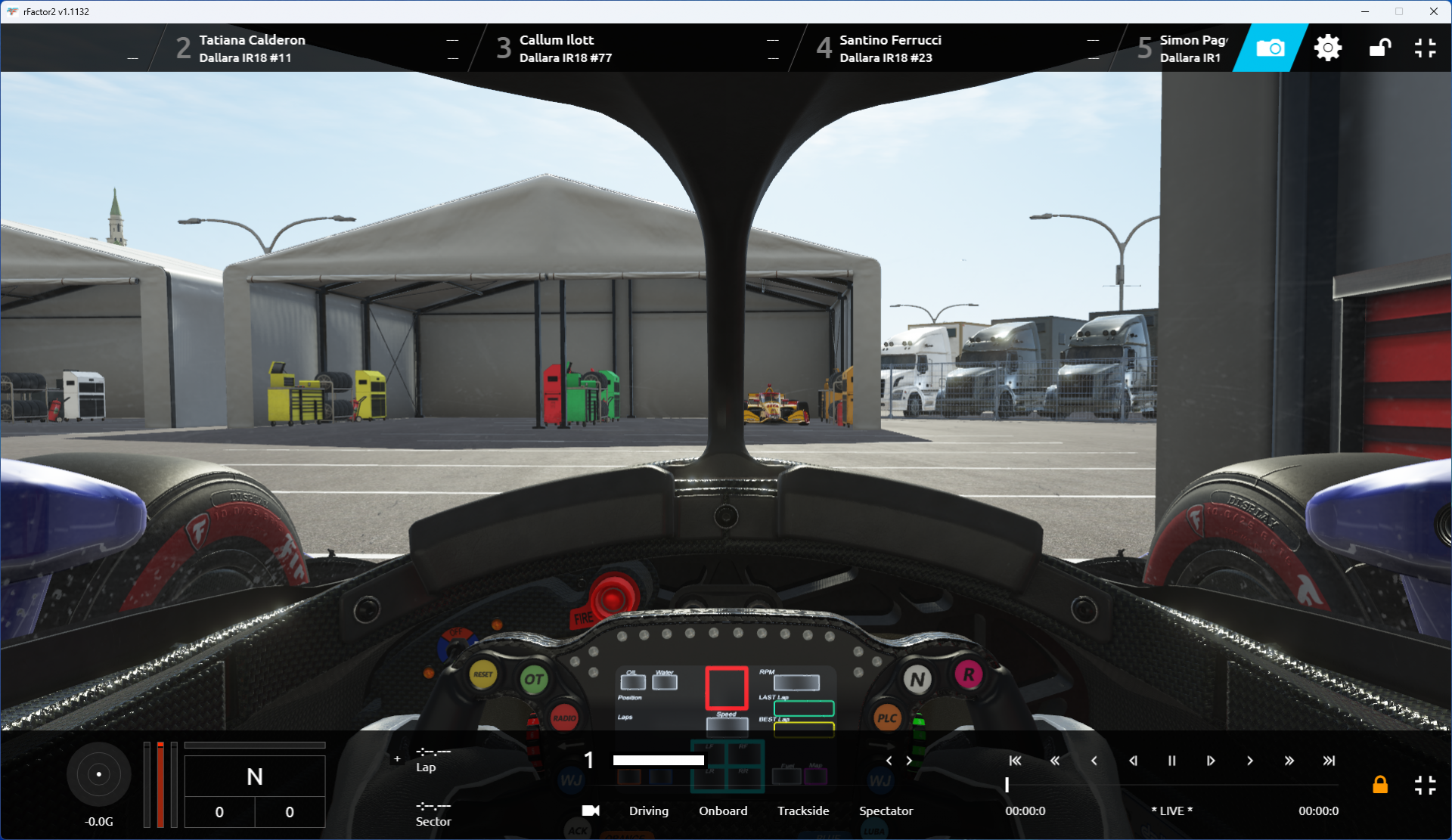
Once you’ve assigned the keys (under the controls column in the Photo Mode pop up screen), you can then click on the car you wish to follow, and the camera will follow that specific car. Note, these photo mode controls are currently available on both trackside and onboard cameras, with swingman camera to be added post release.
The camera control settings offer multiple options for you to adjust your image to suite your personal preference. It is worth playing with each of these to understand what they do and how they impact the image you are trying to create.
It is worth taking into consideration the settings available under Focus Mode. There are two options here, Exact and Vehicle.
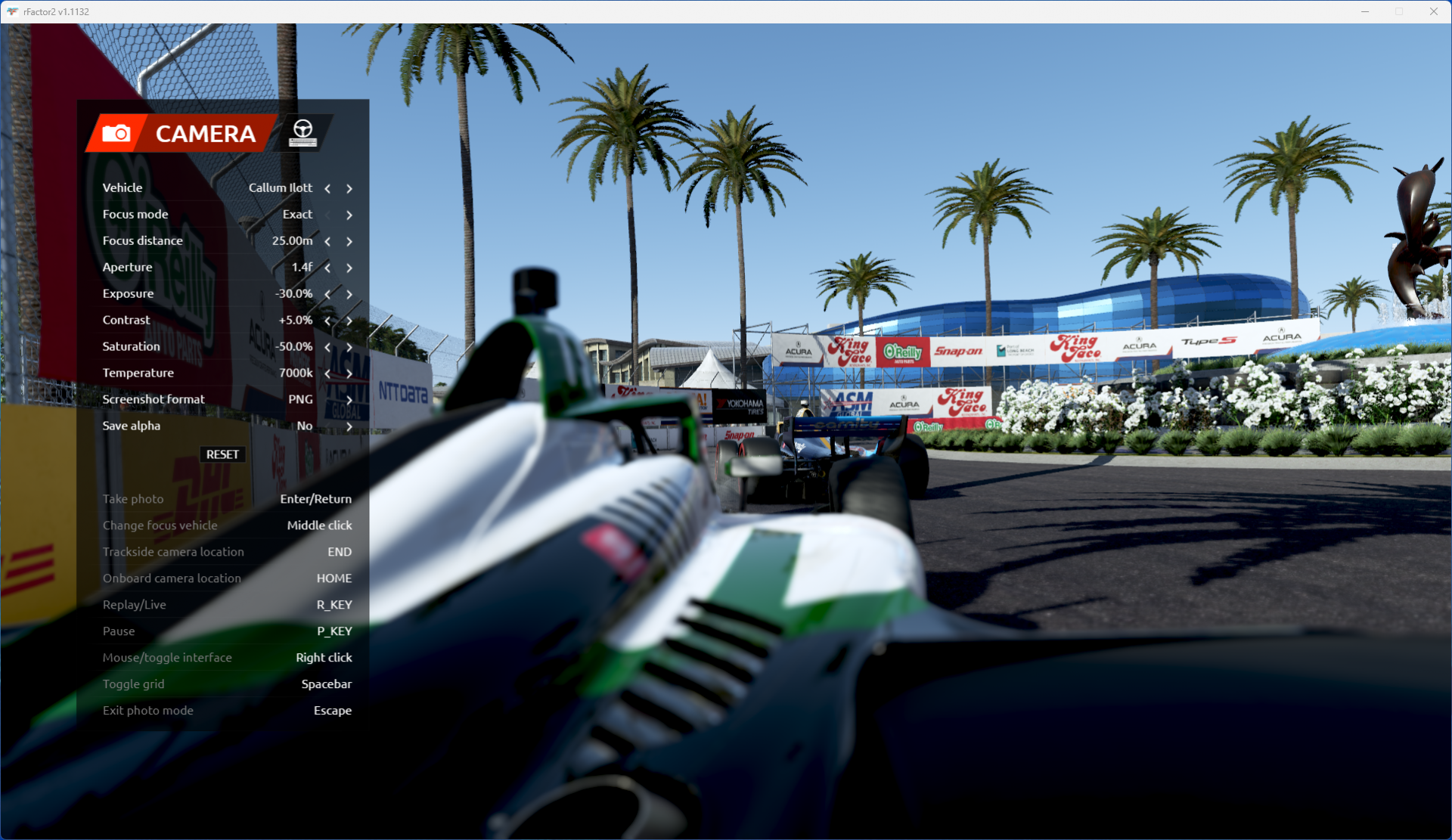
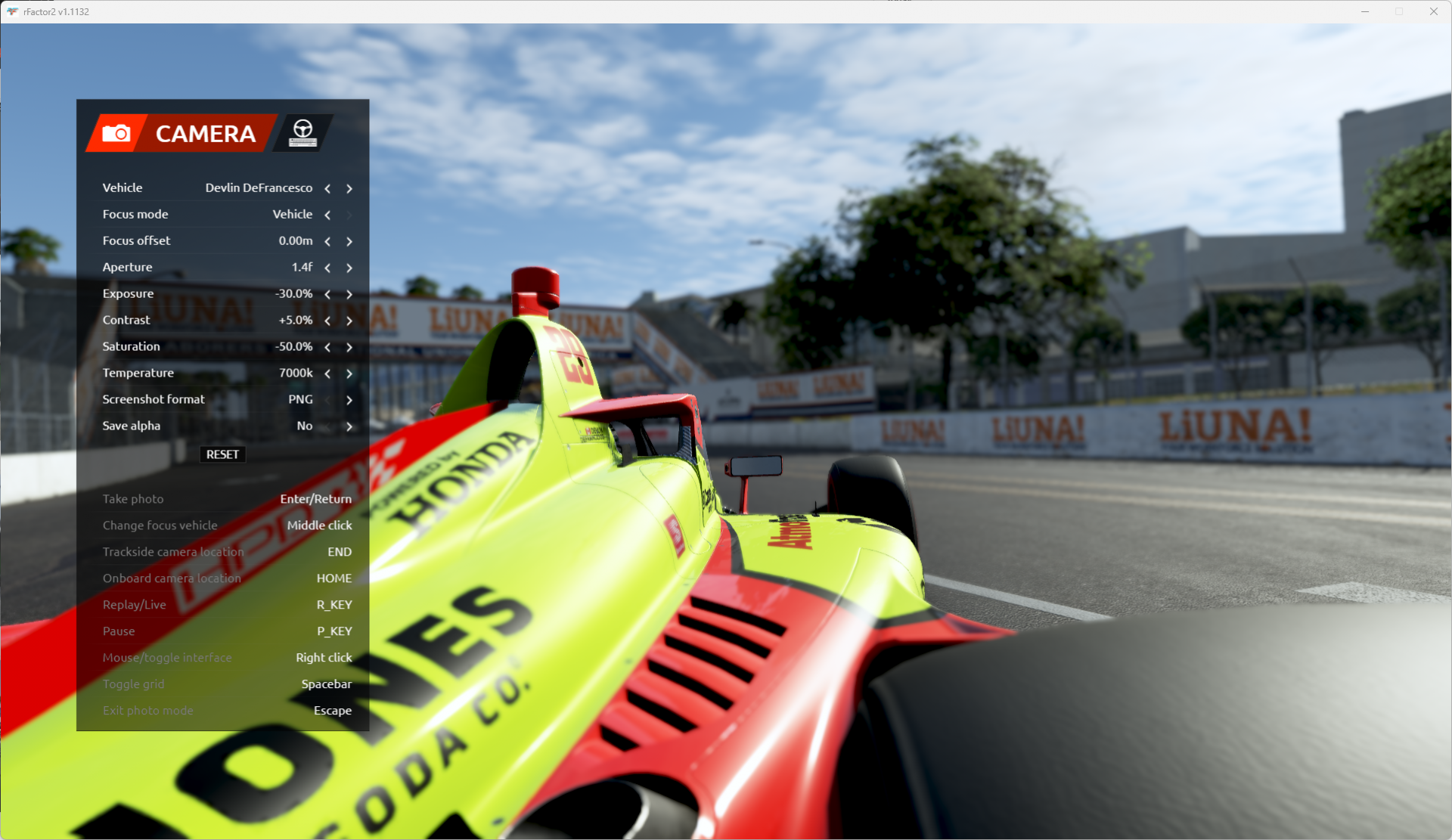
Cinematics
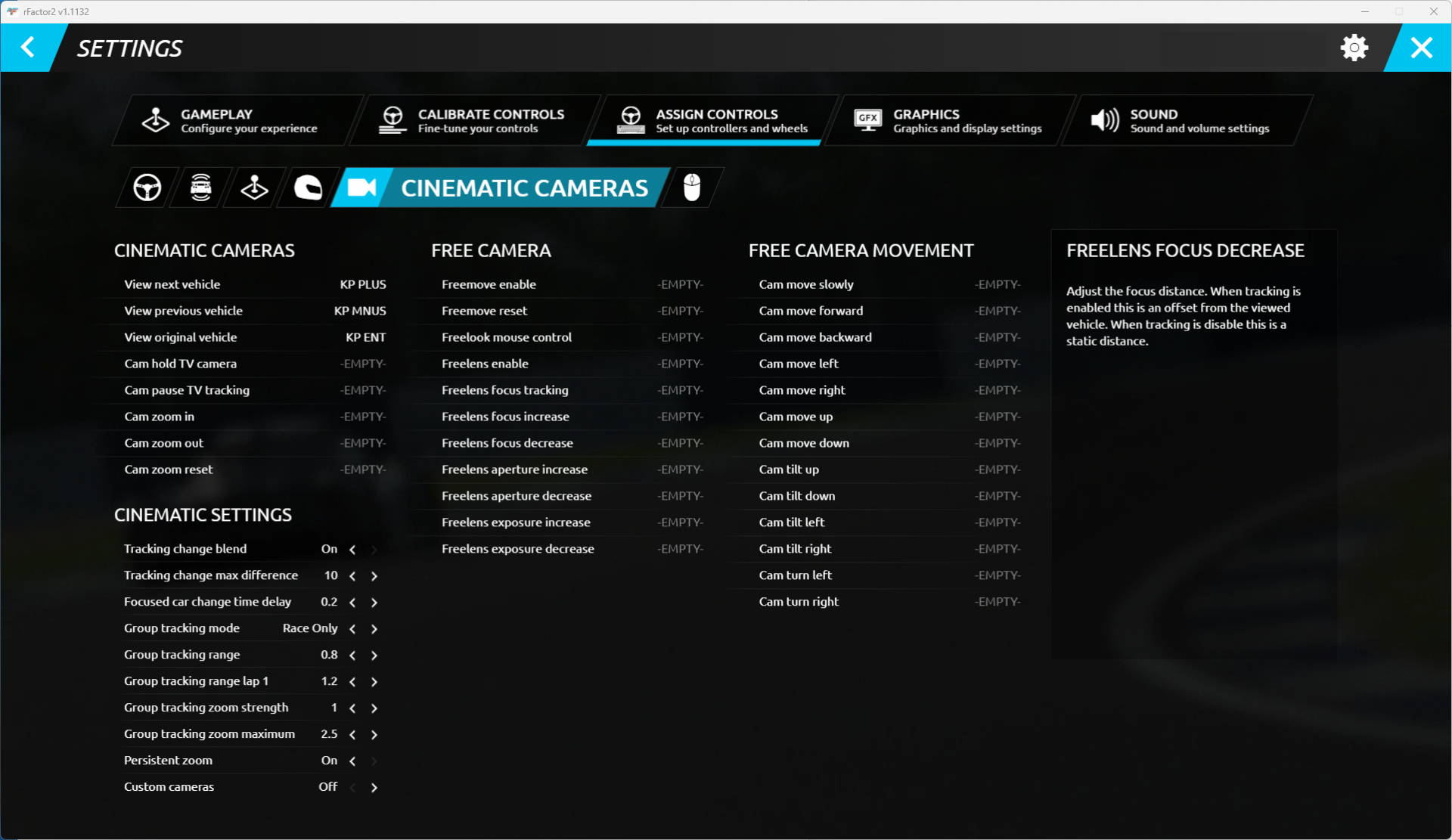
These new tools should provide an important improvement to the quality of broadcast productions created by our sim racing community, as well as opening up a number of visually pleasing features for content creators and virtual photographers in rFactor 2. Of course, these changes represent quite a shift from how things behaved in rFactor 2 up to this point, so it is certainly worth taking a little time to play with the new controls and options as you familiarise yourself with how things work, and how to achieve the best results from this suite of enhancements.
Soft Tracking When Changing Viewed Car
This helps maintain a smooth transition between car viewing cameras. Here, you can play with a number of variables to adjust settings how you personally prefer.
This is enabled by default and can be configured in the UI as follows:
Broadcast Tracking Change Blend: Default: True. This allows you to enable or disable the feature.GAMEOPT_Broadcast_TrackingChange_MaxTimeDiff: Default 10.0. This allows a maximum time between the current car and the one being switched to allow a soft tracking change. Set to 0 to disable this check.
Hold Current Camera
This holds the current camera when pressing the corresponding mapped key. This is useful for extended shots of action on track, such as when vehicles pass by the camera.
- Activate by holding the “Cam hold TV camera” key assignment.
- When pressed while using Tracking Cameras, the current camera will remain in use regardless of how far away the vehicles goes.
Pause Camera Tracking
This will pause the tracking point, coming to a soft stop at the point of focus. When you let go, the camera will track back to the car you were watching at the time of pausing. By pressing SHIFT key, you can also let the camera track onto the car closest to the target point when you paused the tracking. This could be useful if you want the full field to pass the camera, and then catch up to the final car in the shot.
- Activate by holding the “Cam pause TV tracking” key assignment.
- Upon button release, the camera will track back over 2s to the currently selected vehicle if it is still possible to see it with the current camera.
- Whilst this mode is active, you can press the SHIFT key to reset the targeted car to the car closest to the point the camera is looking at. If your previously viewed car is in the pits, it will switch to another car in the pits. Additionally, if your current car is on the main track, the camera will switch to another car on the main track.
Group Tracking
This will allow the camera to focus on a group of cars in one shot, useful for opening lap action for example, allowing you to see a wider battle.
- Activated in race sessions only by default.
- Tracking Cameras will automatically adjust to the group centre tracking point of multiple vehicles and zoom the camera out as required.
This can be configured in the UI or Player.JSON as follows:
Broadcast Group Tracking Mode: Off, Race Only, Always. Choose to enable the feature all the time, only in race, or not at all.Broadcast Group Tracking Range: Default 0.8. This is the range in time that we consider cars from the currently viewed car.Broadcast Group Tracking Range Lap 1: Default 1.2. This is the range in time that we consider cars from the currently viewed car on the first lap of a race only.Broadcast Group Tracking Zoom Strength: Default 1.0. This allows the adjustment of how strong we zoom out to fit more cars on screen.Broadcast Group Tracking Zoom Maximum: Default 2.5. This is a hard limit on the maximum amount the camera can zoom out.
Persistent Custom Zoom
This feature allows any custom zooming in or out on the TV cameras to persist into the next camera. This can be useful for manual control on TV cameras, and acts as a scaler on top of what the TV camera already does. Additionally, as the camera zooms in, any camera offsets are faded out to reduce the chance of the car being out of shot. Note however that it does not affect any offsets for group tracking.
This can be configured in the UI or Player.JSON as follows:
Broadcast Persistent Zoom: Default: False. Enable or disable the feature, it is disabled by default.
Custom Cameras
For advanced users. The game can load custom cameras from Userdata\Cameras. For this to happen, this feature must be enabled. It is not enabled by default. In order to know what name a track or car should have to load a custom camera, please check the Trace log files, as these are logged out here when you load a car or track.
Broadcast Custom Cameras: Default: False. Enable or disable the feature, it is disabled by default.

The possibilities with these new features are near endless, it’s just down to how creative you want to be to bring your pictures and broadcasts to life in rFactor 2! Remember, take some time to work with the new features and understand how they best work for you, and the results they produce should hopefully make for a much more interesting visual experience.
To help further shortcut the learning experience, below you can review some of the key controls from this new feature:
Key Controls
The following controls are key for controlling cameras.
- Tracking Cameras – Tracking (TV) Cameras have 4 groups. By default, if you switch to Tracking Cameras they will go into “Cycle” mode and go through 1 – 4 and looping around. If you press this key again, you will get each group one by one.
- Onboard Cameras – Pressing this will activate the onboard TV cameras of the selected vehicle. Each press will cycle through different ones.
- View Next Vehicle – This will adjust the vehicle viewed to the next one, a position higher up.
- View Previous Vehicle – This will adjust the vehicle viewed to the previous one a position down.
- Cam Hold TV Camera – Whilst pressed, this will keep the current TV Tracking camera activated. It will continue to track the current vehicle into the distance.
- Cam Pause TV Tracking – Whilst pressed, this will pause the current tracking point on screen. Once released, if the currently viewed car is still visible using this camera, the camera will track back to it over 2 seconds.
- Cam Zoom In / Out / Reset – Holding these keys will adjust the zoom of tracking cameras. Reset will bring it back to the default value.
We can’t wait to see what our community is able to produce with these changes – we will certainly be keeping a keen eye out on social media to see what the community have come up with in their broadcasts and picture taking experiences – make sure to drop us a tag, so we don’t miss any of your awesome creations!
Q1 2023 Announcements
- GT3 Update
- Package Management
- Long Beach Grand Prix Street Circuit
- Racing Against Unowned Content
- Honda Civic Type R BTCC
- BTCC Hybrid Boost
That’s it, previews are all over and done, and now it’s time to sit back, get comfortable and wait out those final few hours until we press the big green launch button on Steam (FYI, it isn’t a button, nor is it green) – hope you’ve enjoyed the build-up period, and more importantly, enjoy yourselves when the update goes live on Tuesday afternoon – see you on track.
Photo Mode and Cinematics – Coming February 21st to rFactor 2